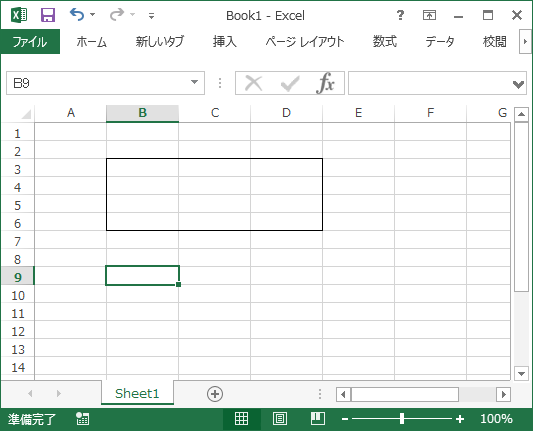オブジェクトをCSV文字列に変換するには、ConvertTo-Csvを使用します。
例
たとえば、Get-ChildItemでこのように取得できるフォルダがあるとします。
PS C:\work\image1> Get-ChildItem
ディレクトリ: C:\work\image1
Mode LastWriteTime Length Name
---- ------------- ------ ----
-a---- 2016/10/15 0:20 425167 aaaa.jpg
-a---- 2016/10/10 10:14 245901 bbbb.jpg
-a---- 2016/10/10 10:05 194315 cccc.jpg
-a---- 2016/10/10 10:13 235320 dddd.jpg
-a---- 2016/10/15 0:19 852563 eeee.jpg
-a---- 2016/10/15 19:06 593126 ffff.jpg
-a---- 2016/10/15 0:21 607218 gggg.jpg
このGet-ChildItemで得られる情報をCSVに変換するには次のようにします。
PS C:\work\image1> Get-ChildItem | Select-Object Name, LastWriteTime, Length | ConvertTo-Csv
#TYPE Selected.System.IO.FileInfo
"Name","LastWriteTime","Length"
"aaaa.jpg","2016/10/15 0:20:20","425167"
"bbbb.jpg","2016/10/10 10:14:04","245901"
"cccc.jpg","2016/10/10 10:05:19","194315"
"dddd.jpg","2016/10/10 10:13:35","235320"
"eeee.jpg","2016/10/15 0:19:45","852563"
"ffff.jpg","2016/10/15 19:06:09","593126"
"gggg.jpg","2016/10/15 0:21:41","607218"
ここでは、Select-Objectを使い取得するプロパティを限定しています。